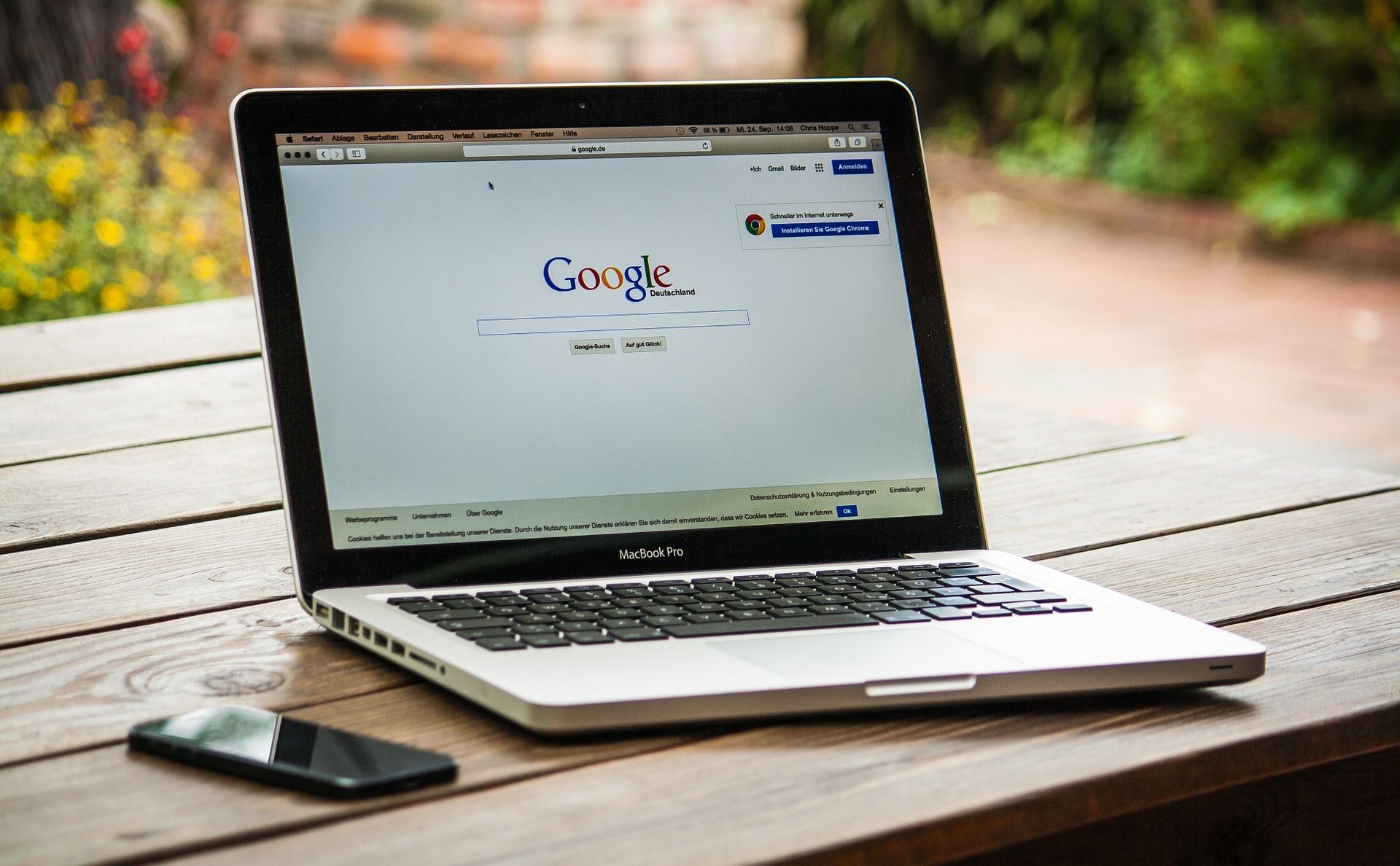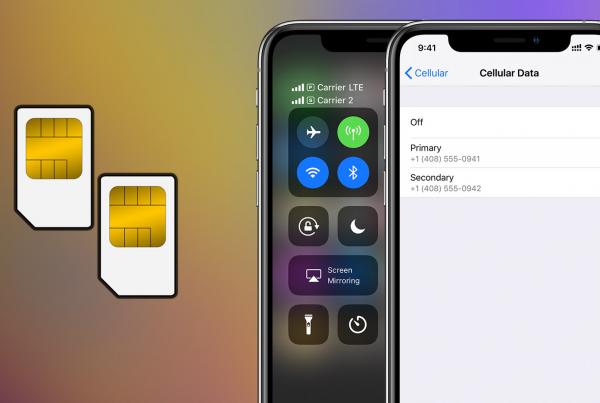Heb je een iPhone gekocht en ben je helemaal happy met jouw nieuwe, snelle en vooral futuristische toestel. Het is je gelukt om jouw apple account in te stellen op jouw iPhone en wilt deze nu graag koppelen/verbinden met de laptop. Nu is het de bedoeling dat jouw e-mail, contacten enzovoort ook op de laptop komen te staan. Zodat je alle nodige zaken op alle apparaten bij de hand hebt. Ook is het handig om dit te doen om gemakkelijk alle foto’s op de laptop te krijgen. Op deze manier kunnen de foto’s weer van jouw iPhone verwijderen en is er weer ruimte vrij voor nieuwe foto’s. Je leest in dit artikel hoe je jouw iPhone op vier verschillende manieren kunt verbinden met de laptop of computer.
Apple account koppelen
Wil je graag jouw e-mail instellen of een backup maken van jouw telefoonopslag dan adviseren wij je om jouw apple account te koppelen met de laptop. Met jouw apple account kun je dan ook jouw laptop koppelen.
Apple computer
Bij een apple computer of laptop is het vrij gemakkelijk. Open iCloud (dat standaard op de apple computers zit), log in met jouw apple ID en klaar is kees. Je kunt zo bij jouw foto’s en bestanden. Ook kun je dit doen door in te loggen bij iTunes.
Windows computer
Bij een windows computer is het net even wat anders. Je zult namelijk eerst een iCloud voor windows moeten downloaden. Als je dit hebt gedaan start de computer dan opnieuw op en open iCloud voor windows opnieuw. Log dan in met jouw apple ID. Nu kun je kiezen of je de iCloud drive, foto’s, email en bladwijzers wilt importeren. Nu ben je verbonden met jouw computer of laptop en kun je al jouw foto’s en andere bestanden importeren.
Verbinden via de WiFi

Ga na het aansluiten van jouw iPhone doormiddel van de USB kabel naar de iTunes. Klik boven in de navigatiebalk van iTunes op jouw iPhone. Ga naar het tabblad “overzicht” en vink de optie “synchroniseer met deze iPhone via WiFi” aan. Hoppa, klaar!
Nu zal jouw iPhone zelf synchroniseren met de laptop of computer waar je dit hebt ingesteld op het moment dat ze beide in hetzelfde WiFi netwerk zitten.
iTunes gebruiken
Al eerder genoemd, kun je door in te loggen op iTunes ook jouw bestanden beheren. Zo heb je overzichtelijk alle bestanden in zicht en kun je hier in schuiven. Je kunt jouw foto’s importeren door na het openen van iTunes ook de windows app “foto’s” te openen. Selecteer jouw iPhone en klik op alles selecteren. Nu alleen nog op importeren klikken en wacht even. Zo heb je alles op jouw computer staan en kun je eventueel zelfs bestanden vanaf jouw computer naar de iPhone versturen.
USB kabel gebruiken

Hulp nodig?
Mocht je er nog niet uitkomen dan kun je altijd contact met ons opnemen. Wij helpen je graag verder. Ook kun je hieronder in een reactie jouw vraag of opmerking achterlaten.